
窓リフォームのビフォーアフターをサーモ画像で分かりやすく説明するツール「マドサーモ」。(マドサーモについてはこちら)
今回の記事では、マドサーモの実際の使い方をご案内いたします。

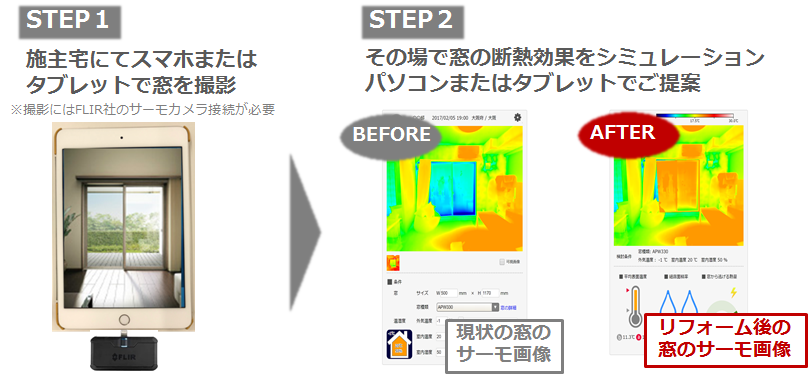

まず、以下の準備をします。
1)サーモカメラの購入。対象はFLIR ONE ProまたはFLIR ONEです。(注1)
2)iPhone又はiPadにマドサーモアプリをダウンロード。(手順はこちら)
3)マニュアルはこちらからダウンロード。必ず印刷のうえ、お手元にご用意ください。

(注1)その他FLIR社製C2、E8、T640で撮影した画像もウェブブラウザにてシミュレーション可能です。※アプリ利用は不可

マドサーモの利用はいつでもどの窓でも利用が出来るわけではありません。マニュアル記載の「画像の撮影条件(P9、P10)」に合致する撮影環境であることを、事前に確認してください。

施主宅で簡単にチェックできる「撮影条件チェックリスト」も活用ください。

撮影する部屋の窓に直射日光が当たっている場合は撮影不可のため、注意が必要です。(日光の影響で窓の表面温度が正確に測定できないためです)

撮影する部屋の室温を測ります。

室温が外気温より10℃以上高い環境(例:外気温が5℃以下の場合で室温が15℃以上)であることを推奨します。それ以下の場合は、窓のシミュレーションの精度が落ちてしまうためです。
お施主様には、事前に部屋に暖房をつけていただけるようお願いできるとよいです。(但し、サーキュレーターを使用している場合は直接窓に風があたっていないこと)
そして、撮影対象窓から十分な距離を置いて、サーモ画像を撮影します。


それでは、いよいよ撮影に入ります!
サーモカメラの電源を入れ、端末に接続をして「マドサーモ」アプリのアイコンをタップします。

(※ログインにはA-PLUGのID/パスワード入力が必要です)
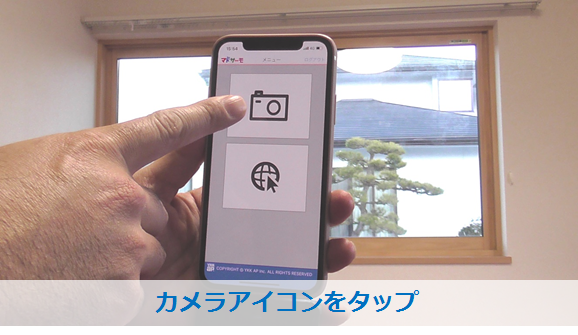
次に、物件情報を入力する画面が表示されるので、撮影する物件名称を入力します(例:田中邸、佐藤邸など、あとでご自身にて把握ができる名称を入力してください)
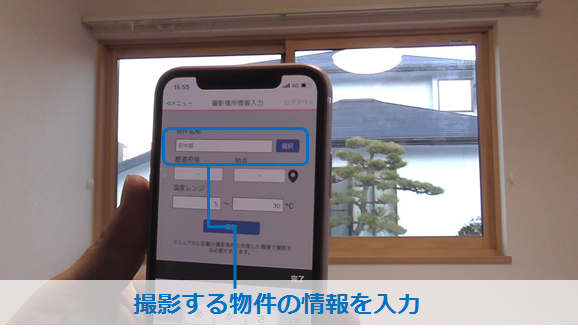
位置情報マークをタップすると、GPSで最寄り地点の気象データが自動で取得されます。(入力不要)
温度レンジは初期設定で下限5℃、上限30℃にて入力されています。
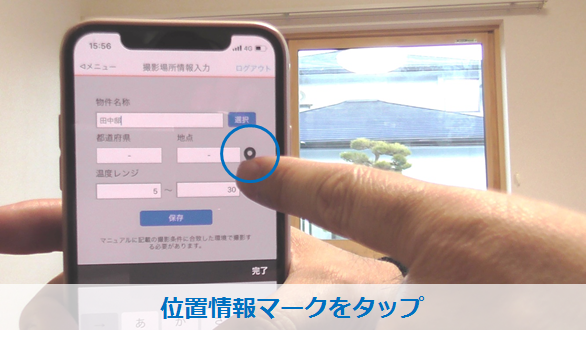
最後に、「保存」ボタンをタップすると、サーモ画像に変わります。次に、左下の設定アイコンをタップしてください。

画像情報を入力する画面が出てきますので、名称(子供部屋、リビング、寝室等)と、計測した室温を入力します。
外気温はGPSで自動取得をしているので、そのままでも大丈夫です。
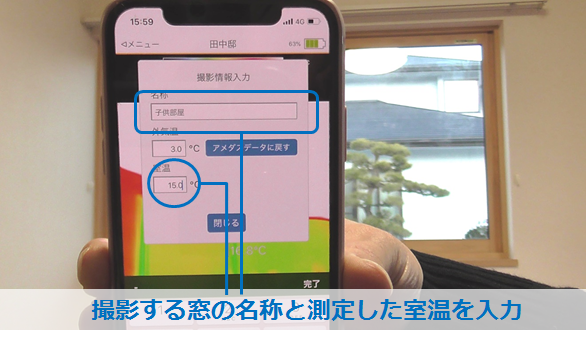
撮影対象の窓にカメラを向けます(以下画像のように、撮影者が窓に映りこむと窓の表面温度測定に変化が生じるため、出来るだけご自身が窓に映らない位置から撮影できるのが理想です)

撮影前に、右下の[tuning]ボタンをタップして、画面が安定するまで2、3秒待ち、画面に表示される温度が安定するのを確認します。
こちらの操作は、撮影対象物との距離を認識し、画像調整することで表面温度の測定誤差を少なくすることを目的としており、必ず行ってください。

表示温度が安定してきたら、撮影ボタンをタップして撮影します。念のため、複数枚撮影しておきましょう。

これで撮影は終了です!
次に、シミュレーション操作にうつります。

シミュレーションは、iPhoneよりも操作がしやすいiPadやパソコンで行うことがおすすめです。
まず、メニューからブラウザアイコンをタップします。
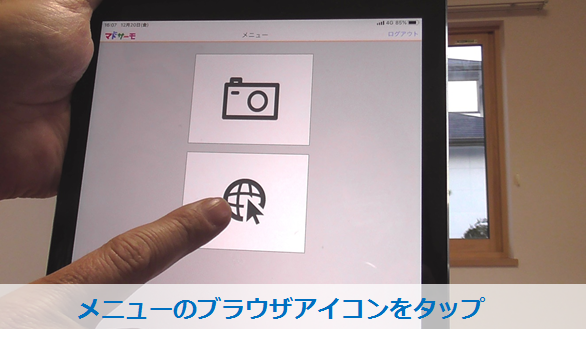
トップ画面より、今回撮影した物件の「シミュレーション」ボタンをタップします。
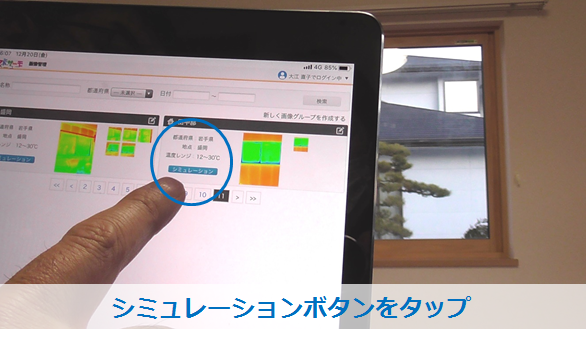
画像の選択メニューが表示されるので、シミュレーションを行う画像を選択、タップしてシミュレーションボタンをタップします。
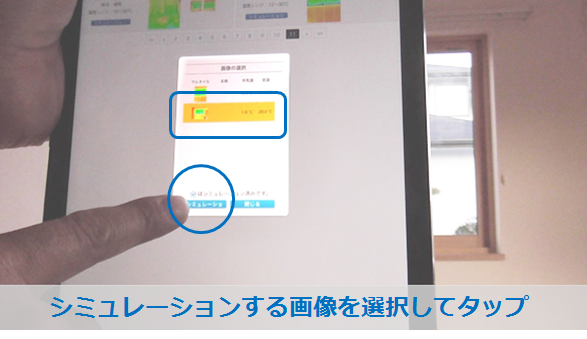
撮影時の条件を入力する画面が表示されます。「窓の向き」以外はすでに数値が入力されていますので、必要な場合のみ、情報を更新してください。

撮影した窓の向きを選択し、シミュレーションボタンをタップします。

窓とガラスの範囲を設定する画面が表示されます。ここで窓の種類を「引き違い窓」か、「プロジェクト窓」のいずれかを選択します。

サーモ画像の中で、窓とガラスの範囲を指先(パソコンの場合はマウス)でドラッグ&ドロップして指定します。間違えた場合は、「窓削除」ボタンをタップしてもう一度やり直してください。

シミュレーションボタンを押すと、シミュレーション画面にて、現状の窓のサーモ画像(before)が画面左に表示されます。
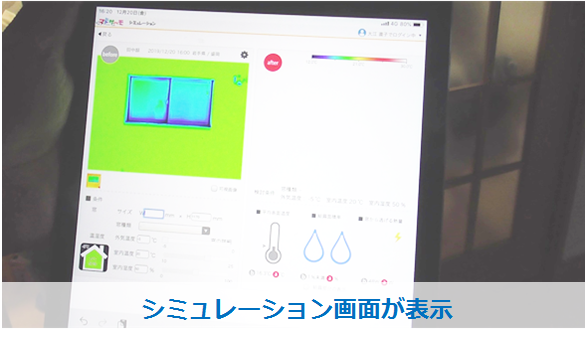
まず、撮影した窓のサイズ(おおよそで可)を入力します。
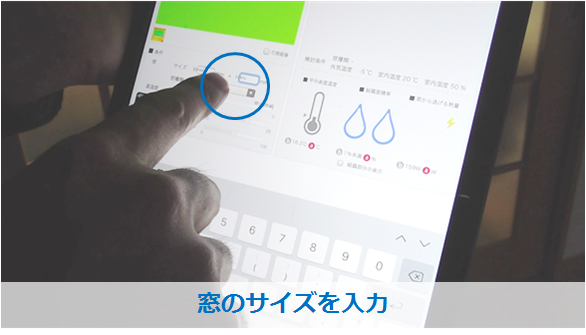
リフォームする窓の種類を選択します。
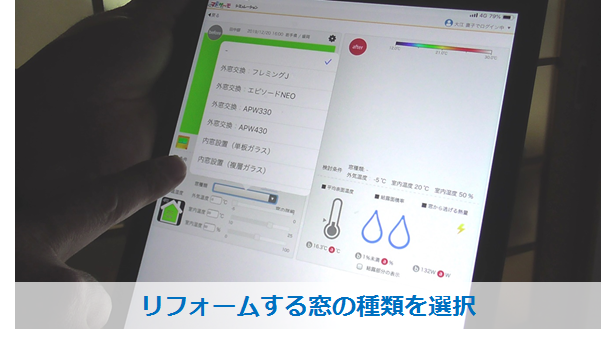
選択後、しばらくすると、選択した窓のリフォーム後のサーモ画像がAfterの画面に表示されます。
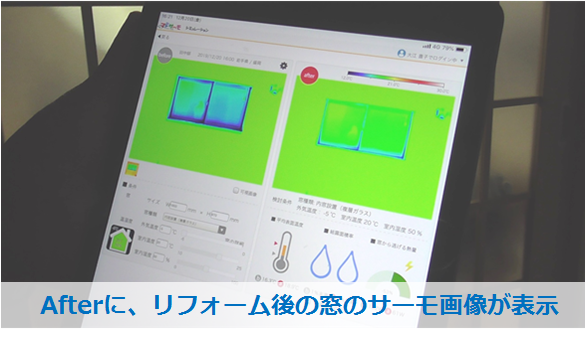
beforeとafterで窓の表面を指先又はカーソルで選択すると、それぞれの指定箇所の表面温度が表示されます。
リフォーム前後で窓の表面温度が大きく変わることをサーモ画像と合わせて温度でもお客様に説明できます。
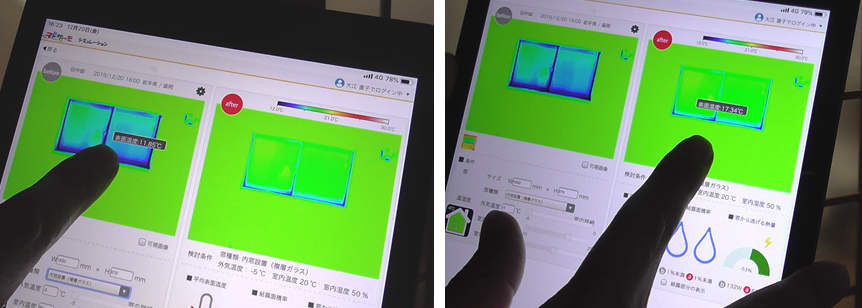
また、ぜひご利用いただきたいのが、結露表示ボタンです。
右下の「結露部分の表示」をチェックすると、before&afterの結露の発生部分が表示されます。また画面左下にて「湿度」、「温度」を変更すると、それぞれの条件に合わせた結露の表示に変わります。
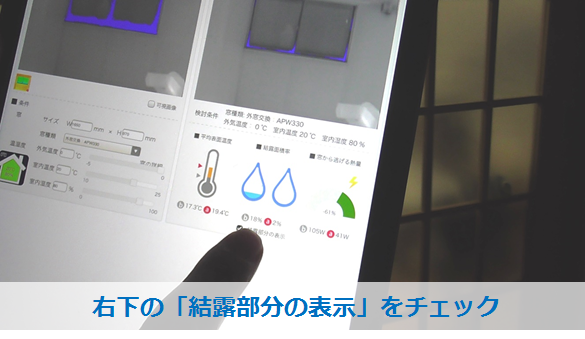
窓リフォームをすることで、窓の表面温度だけでなく、結露の発生も改善できることが、イメージとしてお客様にお伝えすることが出来るようになります。
以上が、マドサーモの基本操作の流れになります。
いくつか条件の事前確認が必要ですが、操作手順は非常にシンプルな設計になっています。
「窓リフォームってどんな効果があるの?」という疑問をお持ちのお施主様はたくさんいます。ぜひ、このマドサーモ活用で、納得の窓リフォーム提案につなげていきましょう!
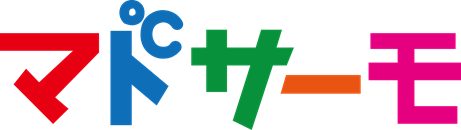
▼ マドサーモのご利用はこちらから
マドサーモ ~サーモカメラでできる、窓リフォームのかんたんシミュレーション
▼ マドサーモを営業の武器に活用いただいているリフォーム店様をご紹介!
第1回 マドサーモが提案の武器に
建築関係プロユーザー対象の会員制サイトです。

















